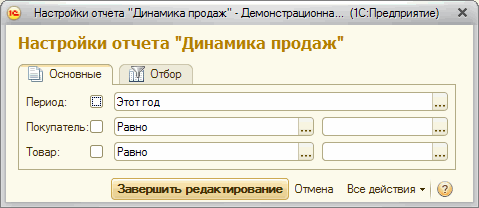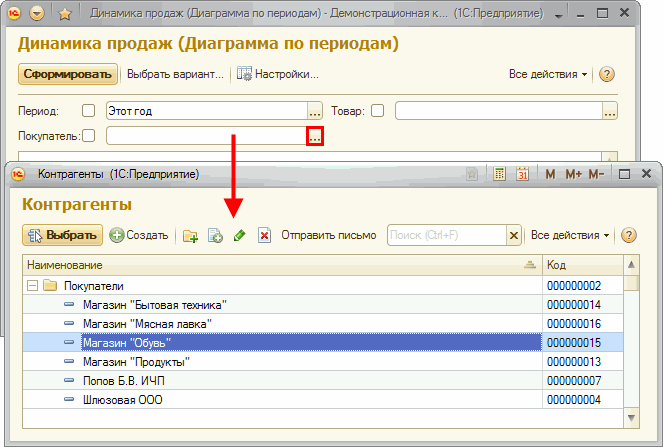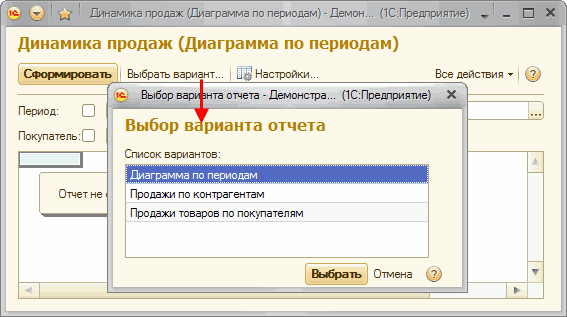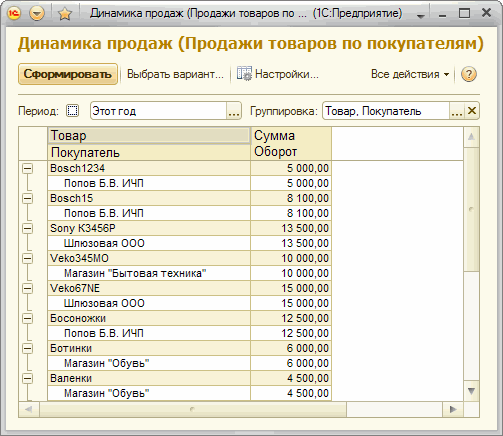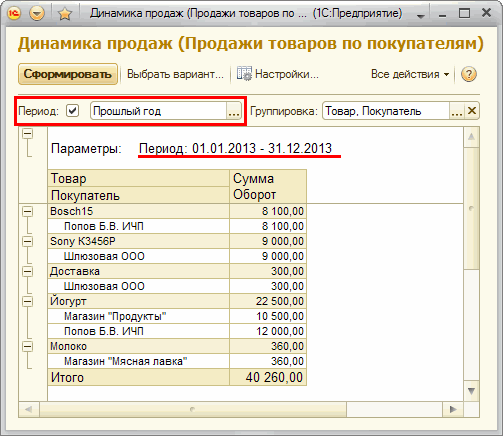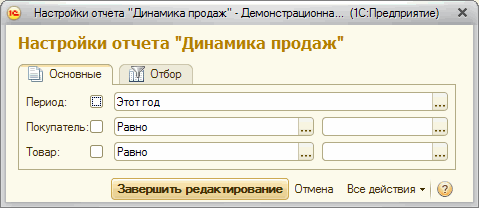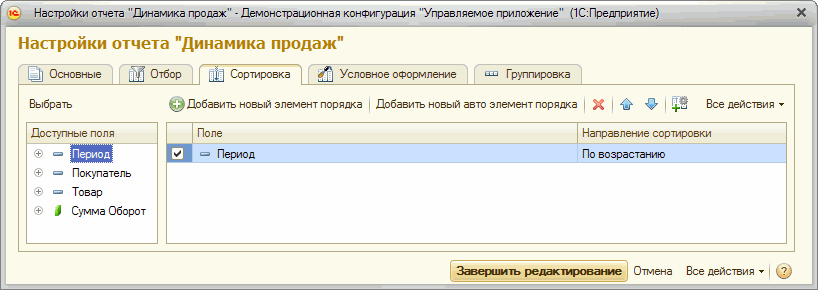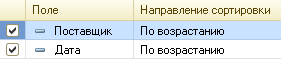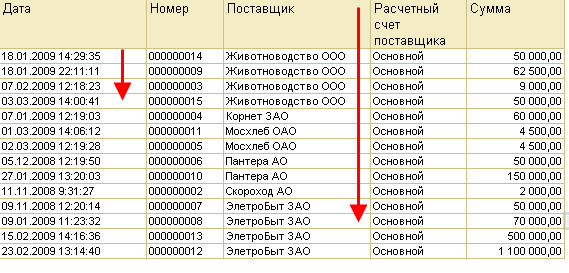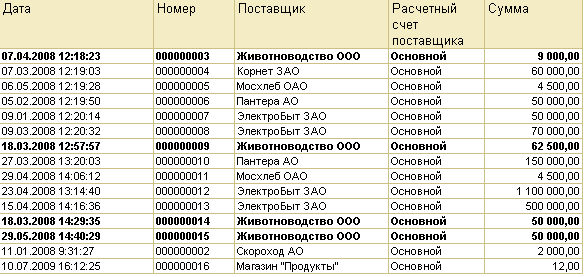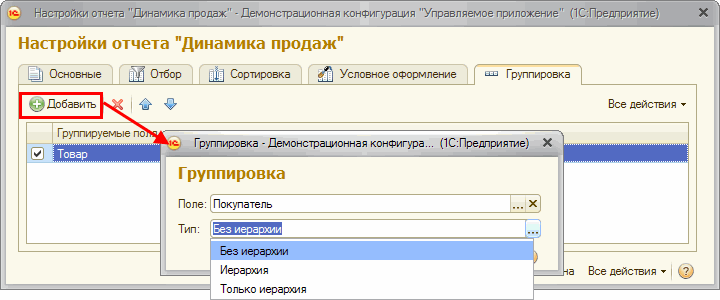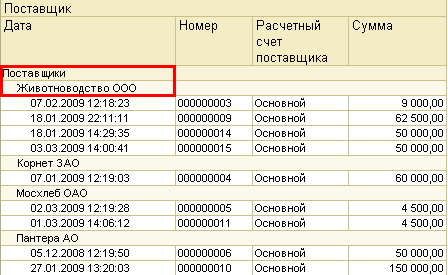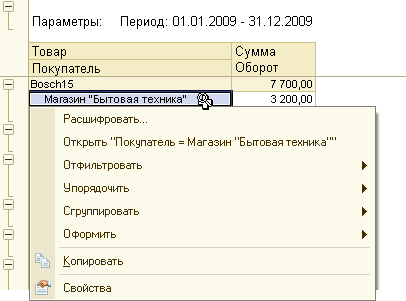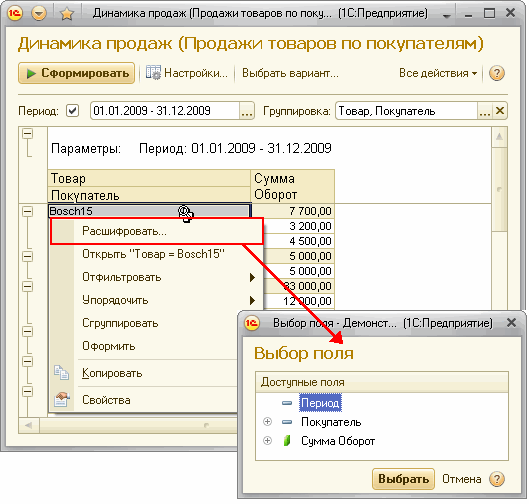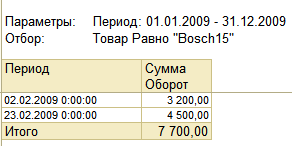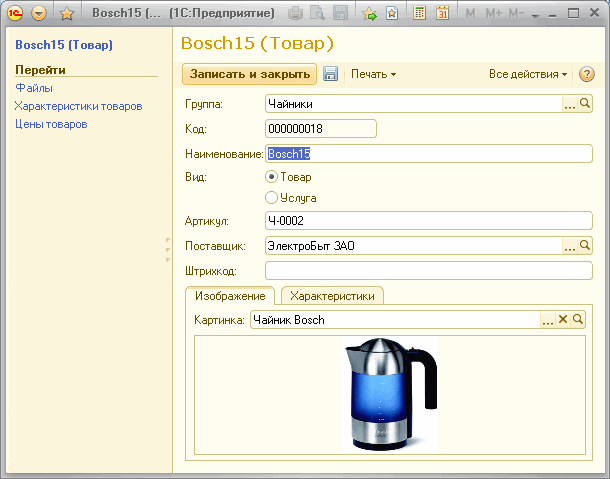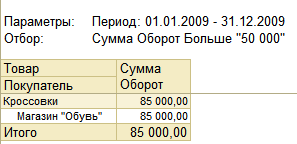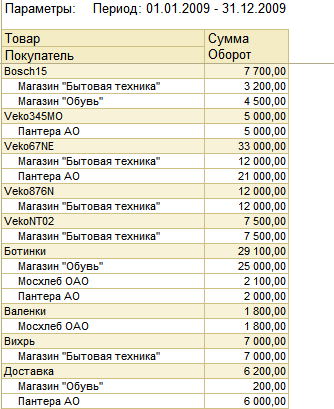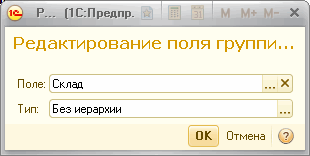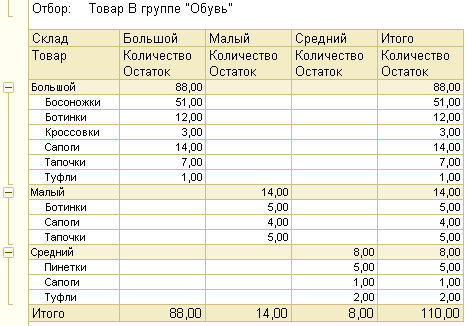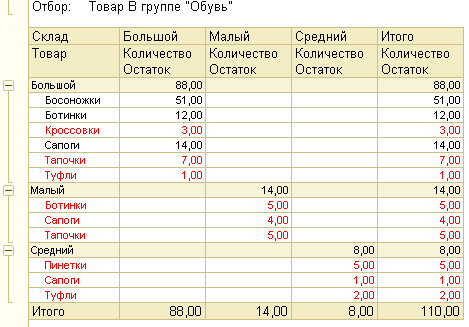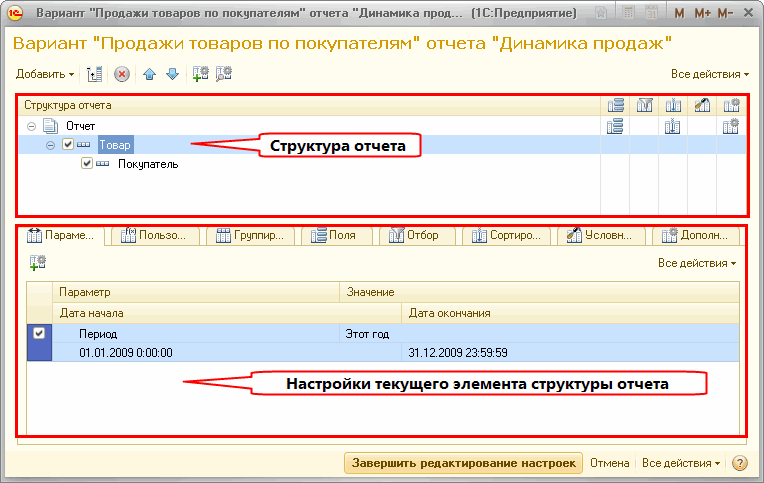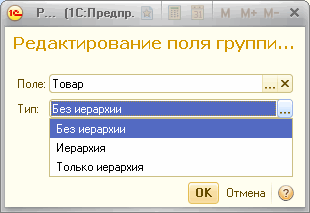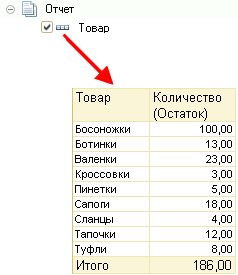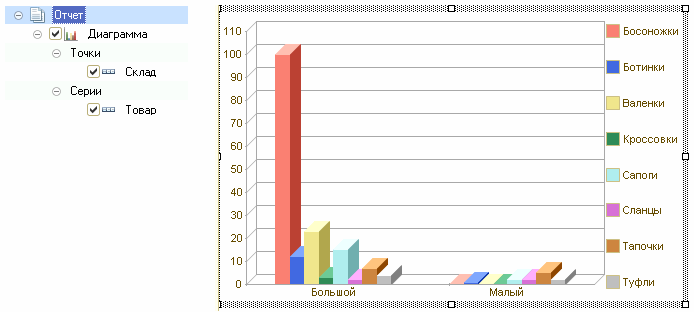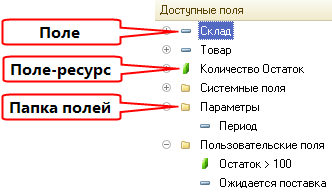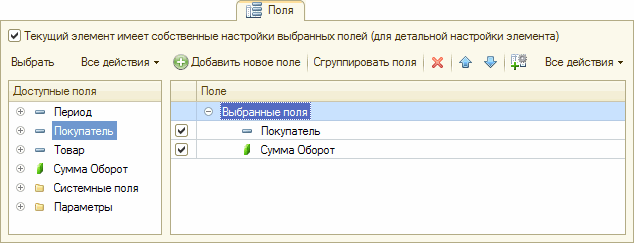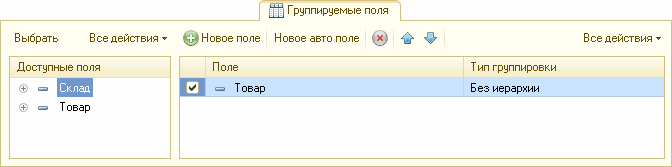Уважаемые коллеги, представляем вашему вниманию описания механизма настройки отчетов. Данный механизм одинаков для всех информационных систем нашего предприятия, построенных на базе платформы 1С.
Информационной системой может быть предусмотрены два основных варианта отчета – их можно назвать «универсальным» и «обычным». Обычные отчеты практически не предусматривают настройки, данный материал посвящен «универсальным» отчетам.
Универсальные отчеты также называются построенными на СКД – системе компоновки данных. СКД это такой механизм, который позволяет гибко настраивать внешний вид и данные, выводимые в отчет. Вы в любом случае не сможете вывести в отчет информацию, которую не предполагал выводить разработчик, но, тем не менее, механизм является очень гибким и удобным. Единственным минусом является то, что нужно владеть компьютером на уровне опытного пользователя – настройки довольно сложны.
Отличить универсальный отчет от обычного можно по команде «Настройки» в верхней части формы или основном меню отчета.
В режиме 1С:Предприятие пользователь может сформировать отчет с предложенными системой настройками или установить свои настройки. Опытный пользователь может самостоятельно разработать свой собственный вариант отчета.
Чтобы сформировать отчет с предустановленными настройками, достаточно нажать кнопку «Сформировать» на командной панели отчета.
Если для отчета предусмотрено несколько вариантов, то перед выполнением следует выбрать требуемый вариант. Для этого на форме отчета используется кнопка «Выбрать вариант».
Для того чтобы установить настройки отчета, можно воспользоваться полем быстрых настроек или же специальным диалогом, открывающимся нажатием кнопки «Настройки…» Подробнее о настройках см. подразделы «Использование быстрых настроек» и «Настройки» в разделе «Работа с отчетами».
После того как результат отчета сформирован системой и выведен в табличный документ, можно использовать механизм расшифровки. Подробнее см. раздел «Работа с расшифровкой отчета»
В зависимости от настройки отчета на форме отчета в подменю «Все действия» могут быть доступны следующие команды:
- «Настройки» – открывает форму настроек;
- «Выбрать настройки» – открывает форму для выбора ранее сохраненной настройки;
- «Сохранить настройки» – сохраняет измененные настройки отчета;
- «Установить стандартные настройки» – загружает настройки из варианта отчета;
- «Изменить вариант» – открывает окно настройки варианта отчета;
- «Выбрать вариант» – открывает форму для выбора варианта отчета;
- «Сохранить вариант» – открывает форму для сохранения варианта отчета;
- «Открыть новое окно» – открывает новую форму отчета с текущими настройками;
- «Изменить форму» – открывает форму настройки формы отчета.
Некоторые настройки отчета можно редактировать в отдельной форме. При выполнении отчета такие настройки используются вместе с основными настройками отчета.
Чтобы открыть форму редактирования настроек, следует нажать кнопку «Настройки…» на форме отчета.
Для сохранения выбранных настроек следует нажать кнопку «Завершить редактирование».
Чтобы отредактировать состав настроек, отображаемых на форме отчета, нужно выбрать команду «Все действия – Изменить состав настроек». Форма редактирования списка настроек откроется в новом окне.
Слева отображаются все доступные настройки отчета, справа – настройки, редактируемые в форме отчета.
Для управления составом пользовательских настроек используются кнопки:
- «Добавить >» – добавляет настройку из левого списка в правый;
- «Добавить все >>» – добавляет все настройки из левого списка в правый;
- «< Удалить» – удаляет настройку из правого списка;
- «<< Удалить все» – удаляет все настройки из правого списка;
Стандартные пользовательские настройки восстанавливаются командой «Все действия – Установить стандартные настройки».
При закрытии формы отчета или смене текущего варианта отчета пользовательские настройки автоматически сохраняются. Пользовательские настройки сохраняются отдельно для каждого варианта отчета.
Среди настроек могут быть выделены такие настройки, которые предполагается редактировать наиболее часто (например, фильтр по товару в отчете «Динамика продаж» или фильтр по организации в бухгалтерском отчете). Такие настройки будут редактироваться непосредственно в форме отчета.
Если в форме настроек отчета установить отбор, то элемент отбора будет добавлен в список настроек и в настройки, отображаемые в форме отчета.
Чтобы использовать в отчете выбранную настройку, установите значение настройки в соответствующем поле.
В зависимости от типа настройки для изменения значения следует выполнить одно из действий:
- Выбрать значение из всплывающего списка по нажатии кнопки Выбрать в поле настройки,
- Установить значение в новом окне, отобразившемся по нажатии кнопки «Выбрать» в поле настройки.
Пример выбора настройки отчета в новом окне представлен на рисунке:
При изменении настроек не происходит формирования отчета.
Чтобы сформировать отчет с установленными настройками, следует нажать кнопку «Сформировать».
Чтобы отменить использование выбранной настройки в отчете, нужно снять флажок в соответствующей строке.
Рассмотрим подробнее работу пользователя с отчетом на примере отчета «Динамика продаж» демонстрационной конфигурации. Запустим отчет с помощью соответствующей команды на панели действий. Форма отчета откроется в новом окне.
При запуске для отчета установлен вариант «Диаграмма по периодам». Предположим, нам нужен другой вариант.
Тогда нужно нажать кнопку «Выбрать вариант…» и в новом окне выбрать вариант отчета «Продажи товаров по покупателям».
Заметим, что этому варианту отчета были установлены настройки «Период – Этот год» и группировка по полям «Товар» и «Покупатель».
Предположим, что это настройки, необходимые в данный момент, и сформируем отчет нажатием кнопки «Сформировать».
Использование быстрых настроек
Допустим, необходимо получить отчет о продажах за предыдущий год. Для этого нам следует изменить параметр «Период» и нажать кнопку «Сформировать»:
Настройки
Предположим, нам недостаточно изменить видимые параметры («Период» и «Группировка»). Чтобы увидеть параметры, которые можно настроить для варианта отчета, следует нажать кнопку «Настройка». Список настроек откроется в отдельном окне:
Отбор
Чтобы установить отбор, следует на форме настроек установить значение отбора. Для этого следует перейти на закладку «Отбор».
- На закладке «Отбор» следует нажать кнопку «Добавить новый элемент» или перетащить поле из списка «Доступные поля»;
- Выбрать «Вид сравнения» в списке, всплывающем при нажатии кнопки «Выбрать»;
- Установить значение отбора, выбрав его в списке, открывающемся при нажатии кнопки «Выбрать», или набрать его в колонке;
- Если необходимо, установить порядок элементов отбора с помощью кнопок «Переместить вверх» и «Переместить вниз»;
- Нажать кнопку «Завершить» редактирование.
Сортировка
Чтобы установить порядок записей результата отчета, в форме настроек перейти на закладку «Сортировка».
- В открывшемся окне нажать «Добавить новый элемент» и выбрать поле или перетащить поле из списка «Доступные поля»;
- Выбрать «Направление сортировки(По возрастанию/По убыванию)»;
- Если необходимо, установить порядок элементов сортировки с помощью кнопок «Переместить вверх» и «Переместить вниз»;
- Нажать кнопку «Завершить редактирование».
Если полей сортировки несколько, то в отчете данные будут отсортированы вначале по первому полю, потом по второму и т. д.
Пример настройки сортировки
В качестве примера отсортируем отчет «Отчет по оплатам» по поставщику и в разрезе поставщика – по дате документа. Настройки отбора будут выглядеть следующим образом:
В форме редактирования нажмем «Завершить редактирование». Результирующий отчет примет вид, как на рисунке:
Условное оформление
Чтобы установить условное оформление записей результата отчета, следует на форме настроек в параметре «Условное оформление» нажать кнопку выбора или клавишу «F4».
- В открывшемся окне нажать кнопку «Добавить»;
- На закладке «Оформление» выбрать требуемые параметры оформления: цвет фона, цвет текста и т. д.;
- На закладке «Условие» поставить условие, при выполнении которого оформление будет применяться к полям. Условие ставится аналогично отбору;
- На закладке «Оформляемые поля» выбрать поля из списка доступных полей, к которым будет применяться оформление, если условие выполнено;
- Если необходимо, установить порядок используемых элементов оформления с помощью кнопок «Переместить вверх» и «Переместить вниз».
Порядок элементов оформления устанавливает последовательность, в которой оформление будет применяться к элементам отчета. Если по некоторым условиям к области отчета применяются два разных оформления, то в итоге применяется последнее из списка элементов условного оформления.
- На закладке «Дополнительно» выбрать области отчета, к которым будет применен данный элемент условного оформления.
- Нажать кнопку «OK».
Пример настройки условного оформления
В качестве примера в отчете «Отчет по взаиморасчетам» выделим документы, которые относятся к «ООО Животноводство».
Для этого в настройках отчета выполним следующие действия:
- На закладке «Условное оформление» добавим новый элемент;
- В диалоге редактирования элемента условного оформления на закладке «Оформление» нажмем кнопку «Выбрать» и в диалоге «Выбор шрифта» установим флажок напротив пункта «Жирный» в группе «Начертание»;
- На закладке «Условие» добавим элемент: «Документ.Организация Равно ООО Животноводство»;
- Нажмем «ОK»и убедимся, что в колонке «Оформляемые поля» отображается «<Все поля>», а в колонке «Область использования» отображается «<Везде>».
Настройка условного оформления отчета примет вид, как показано на рисунке:
В диалоге настройки варианта нажмем кнопку «Завершить редактирование». Отчет примет вид, как показано на рисунке:
Группировка
Чтобы создать группировку результата отчета, на форме настроек перейти на закладку «Группировка» и добавить элемент в табличном поле.
- Нажать кнопку «Добавить»;
- В открывшемся окне выбрать «Поле группировки» и указать тип группировки:
- «Без иерархии» – в группировку попадут только не иерархические записи (элементы);
- «Иерархия» – в группировку попадут иерархические записи и не иерархические записи (элементы и группы);
- «Только иерархия» – в группировке будут выводиться только иерархические записи (группы).
- Нажать кнопку «ОK».
- Если необходимо, установить порядок группировок с помощью кнопок «Переместить вверх» и «Переместить вниз».
- Нажать кнопку «Завершить редактирование» в диалоге настроек.
Пример настройки группировки
В качестве примера сгруппируем результат отчета «Отчет по оплатам» по имени поставщика. Для этого в качестве поля группировки выберем поле «Поставщик» с типом «Иерархия».
Результат выполнения отчета показан на рисунке:
При наведении указателя мыши на ячейку результата отчета, для которой возможна расшифровка, указатель изменит свою форму (см. рисунок). Теперь, если дважды щелкнуть левой кнопкой мыши на этой ячейке, то в новом окне откроется значение, находящееся в ячейке, а для ячейки с ресурсами будет предложено выбрать поле для расшифровки, после чего выполнится расшифровка.
При щелчке правой кнопкой мыши отобразится меню расшифровки
«Расшифровать» – получить более детальную информацию о содержимом поля. Любая расшифровка выполняется в новом окне.
Например, узнаем, когда продавались чайники Bosch15. Для этого в сформированном отчете «Динамика продаж» выберем ячейку Bosch15 и вызовем команду «Расшифровать». В появившемся окне выбора поля выберем поле «Период».
Нажмем кнопку «Выбрать». Детали расшифровки откроются в новом окне.
Команда «Открыть “…”» открывает форму просмотра данных, показанных в ячейке. Например, окно с формой элемента списка.
«Отфильтровать» – позволяет отфильтровать текущий элемент структуры отчета по значению выбранного поля либо установить отбор по значению другого поля, используя команду «Дополнительно» и задав условие отбора. Например, отфильтруем строки отчета, в которых «Сумма (Оборот)» больше 50 000:
Результат отображается в новом окне:
«Упорядочить» – выполняет упорядочивание содержимого текущего элемента отчета по значению текущего поля. По команде «Дополнительно» можно задать произвольное поле. Например, упорядочить таблицу в отчете по полю «Товар».
«Сгруппировать» – выполняет выбор поля и устанавливает тип группировки в текущем элементе структуры отчета. Например, в отчете «Остатки товаров» нужно узнать, какая обувь на каком складе находится. Для этого выберем поле группировки «Склад».
Отфильтруем по значению «Товар В Группе Обувь». Результат отчета приведен ниже.
«Оформить» – позволяет указать условие применения оформления и настроить оформление для текущего элемента отчета. Например, оформить поля, где «Количество Остаток < 10» единиц.
Система предоставляет возможность создания нового варианта отчета непосредственно в режиме 1С:Предприятие. В случае вызова этого действия новый вариант отчета сохраняется в информационной базе.
Имеется возможность определять несколько вариантов настроек для каждого отчета.
Для того чтобы отредактировать вариант отчета, следует использовать команду «Все действия – Изменить вариант…» При этом откроется форма варианта отчета.
Настройка варианта отчета заключается в изменении структуры отчета и установке необходимых параметров, создании пользовательских полей, установке полей группировки, отбора, сортировки для каждого элемента отчета.
В любой момент измененный вариант настройки отчета можно вернуть в первоначальный вид, используя команду «Все действия – Стандартные настройки» командной панели формы варианта отчета.
Настройка отчета в целом
Для того чтобы установить настройки для всего отчета, следует выбрать узел «Отчет» в структуре отчета, как это сделано на рисунке:
Состав настроек (и соответствующих им закладок) зависит от наличия доступных полей и выбранного элемента настройки.
Изменение структуры отчета
Элементами отчета в системе компоновки данных могут быть группировка, таблица, диаграмма, а также вложенный отчет.
«Группировка» – выводит данные в виде списка. Чтобы добавить группировку в отчет, нужно выбрать пункт «Добавить – Новая группировка» или нажать клавишу «Ins». В появившемся окне выбрать поле и тип группировки, как показано на рисунке.
Если поле группировки не выбрано, то в отчет будут добавлены детальные записи – записи, полученные из базы данных в том порядке, в каком они расположены в базе.
В простейшем случае после добавления группировки по полю «Товар» отчет примет вид, как на рисунке ниже.
Также можно выбрать элементы структуры, которые требуется сгруппировать, и выбрать команду «Все действия – Сгруппировать».
Команда «Разгруппировать» удаляет группировку, оставляя ее содержимое.
«Таблица» – выводит данные в виде таблицы. Чтобы добавить таблицу в структуру, нужно выбрать пункт «Добавить – Новая таблица». В качестве строк и колонок таблицы используются группировки.
Например, в структуре отчета может быть создана таблица, строками которой является список товаров, а в колонках отображаются данные о количестве товаров на складе (см. рисунок ниже).
«Диаграмма» – отображает данные в виде диаграммы. Чтобы добавить диаграмму в структуру, нужно выбрать пункт «Добавить – Новая диаграмма». В зависимости от типа диаграммы необходимо добавить точки и серии. В качестве значений диаграммы будут использованы выбранные ресурсы.
«Вложенный отчет» – если при создании отчета на этапе конфигурирования для него был создан вложенный отчет, то он также может быть использован в структуре отчета в качестве элемента.
Наиболее часто используемые команды для работы со структурой отчета также можно вызывать из контекстного меню поля «Структуры».
Чтобы удалить элемент из структуры, нужно выбрать его в поле структуры и нажать кнопку «Удалить элемент» или клавишу «Del».
Доступные поля
Список доступных полей позволяет легко выбирать доступные поля и переносить их в списки полей группировки, выбора, отбора, сортировки с помощью стандартного механизма перетаскивания. Используя меню «Все действия» доступных полей, можно выбрать текущее или все доступные поля для того, чтобы поместить их в соответствующую коллекцию (команда «Выбрать все» выберет все поля, которые в дереве доступных полей располагаются на одном уровне с текущей строкой, при этом папки не выбираются). В списке доступных полей различаются поля, поля-ресурсы и папки полей.
Поля
На закладке «Поля» выбираются поля, которые будут отображены в отчете. Если выбранных полей нет, в отчет выводится пустой элемент. Имеется возможность с помощью меню или контекстного меню добавить новое поле, новую группу полей, новое автополе. Группе полей можно дать свое название и также можно управлять их размещением в текущем элементе отчета.
Автополе выбора
В процессе настройки система позволяет использовать автоматические наборы полей в качестве полей. При создании элементов структуры отчета система автоматически добавляет поле «<Авто>» в качестве поля выбора. Автополе выбора представляет собой набор полей, в который оно будет преобразовано при выполнении отчета. Чтобы просмотреть набор полей, нужно использовать команду «Все действия – Развернуть». Также если нужно добавить автополе, следует использовать кнопку «Все действия – Новое авто поле».
Состав набора полей зависит от того, какому элементу структуры принадлежит разворачиваемое автополе и в какой части структуры этот элемент располагается. Для каждого элемента система обходит все родительские элементы структуры отчета и из выбранных полей этих элементов отбирает ресурсы и поля по следующим правилам:
- Для группировки и группировки таблицы на место автополя подставляются все используемые поля этой группировки, которые доступны для использования в выбранных полях; поля, которые являются реквизитами ее полей группировки, и ресурсы родительских элементов.
Система учитывает при обходе только группировки с типом «Без иерархии» или «Иерархия».
- Для группировки диаграммы ресурсы не выбираются, а обходятся все родительские элементы структуры настроек, и из выбранных полей этих элементов выбираются поля группировок, если по данному полю была задана группировка с типом «Только иерархия».
- Для группировок типа Детальные записи (группировка, группировка таблицы, группировка диаграммы)из основных выбранных полей настроек, которым принадлежит группировка, выбираются все используемые поля, кроме полей, участвовавших в вышестоящих группировках, и реквизитов этих полей. Если же такая группировка имеет тип «Только иерархия», то ее поля и реквизиты будут использоваться системой при формировании набора полей выбора. Для группировки диаграммы ресурсы также не выбираются.
- Для диаграммы автополе выбора заменяется всеми ресурсами, указанными для диаграммы. В зависимости от настроек прикладного решения автополе выбора может заменяться ресурсом, первым из встреченных при описанном выше обходе.
- Для таблицы автополе выбора преобразовывается в набор ресурсов, используемых родительскими элементами.
Если поле уже включено в данные выбранные поля, повторно оно не добавляется.
При этом поля добавляются в набор в следующем порядке: вначале поля собственных полей группировки (для группировок), потом поля из глобальных настроек (для группировок типа «Детальные записи»), и самыми последними – ресурсы и поля из родительских элементов.
Выбранные поля можно объединять в группы, которые добавляются командой «Сгруппировать» (чтобы команда была доступна, все выделенные строки таблицы должны иметь одного родителя) и удаляются, сохраняя вложенные поля, командой «Разгруппировать». Для группы можно задавать расположение внутри текущего элемента структуры отчета. Для этого следует выбрать необходимый вид расположения из списка в колонке «Расположение».
Группируемые поля
На закладке «Группируемые поля» выбираются поля, по которым будет проводиться группировка, и тип группировки.
Группировка может иметь один из следующих типов:
- «Без иерархии» – в группировку попадут только неиерархические записи (элементы);
- «Иерархия» – в группировку попадут иерархические записи и неиерархические записи (элементы и группы);
- «Только иерархия» – в группировке будут выводиться только иерархические записи (группы).
С помощью меню можно добавить новое поле или новое автополе.
Автополе группировки
Группируемое автополе представляет собой набор полей, формируемый системой по следующему принципу. Выбираются используемые в отчете выбранные поля, которые:
- доступны для использования в полях группировки,
- не являются ресурсами,
- не являются реквизитами других выбранных полей,
- не являются реквизитами существующих полей группировки.
Чтобы просмотреть набор полей, в который будет преобразовано автополе группировки при выполнении отчета, в настройках отчета нужно вызвать команду «Все действия – Развернуть».
Если поле уже включено в данные поля группировки, повторно оно не добавляется.