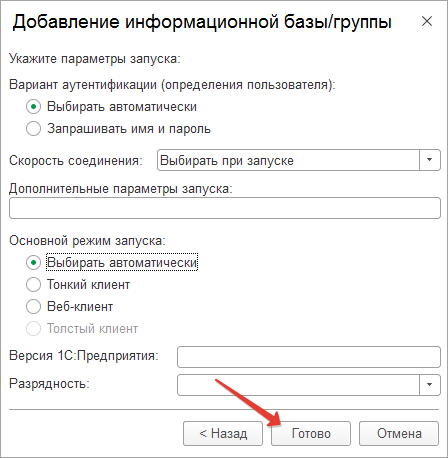ОПРЕДЕЛЕНИЯ И СОКРАЩЕНИЯ
VPN (Virtual Private Network «виртуальная частная сеть») – обобщённое название технологий, позволяющих обеспечить одно или несколько сетевых соединений (логическую сеть) поверх другой сети (например Интернет).
Адрес VPN-сервера – в данном случае, адрес VPN-сервера Предприятия (vpn.aerosever.com)
Логин – имя пользователя вида user@aerosever.com
Предприятие – ФКП «Аэропорты Севера»
Раздел 1. Настройка подключения VPN на компьютере с операционной системой Windows 7
Для настройки подключения VPN-соединения пройдите: Кнопка «Пуск» -> «Панель управления» -> «Центр управления сетями и общим доступом»
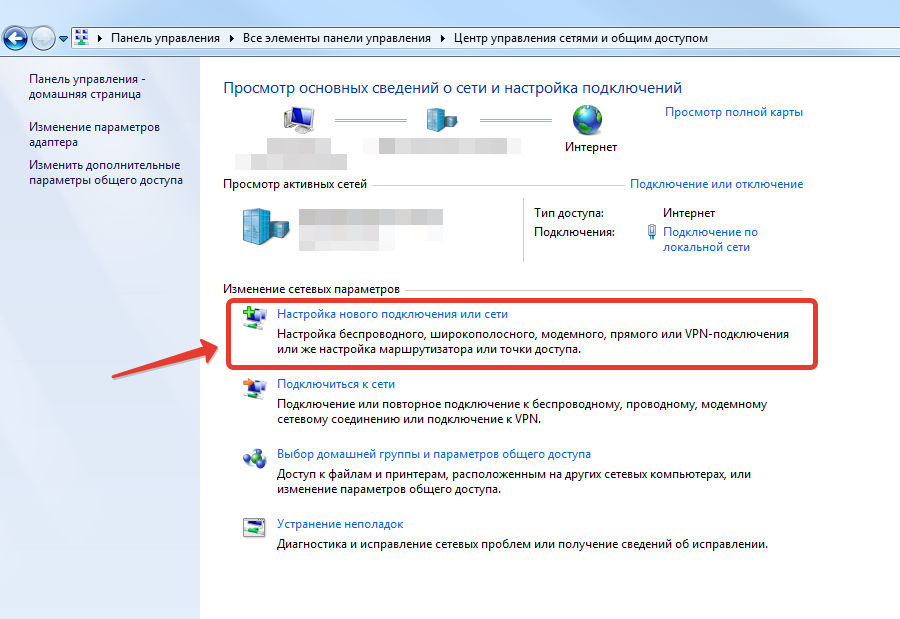
В открывшемся окне, щелкните по «Настройка нового подключения или сети»
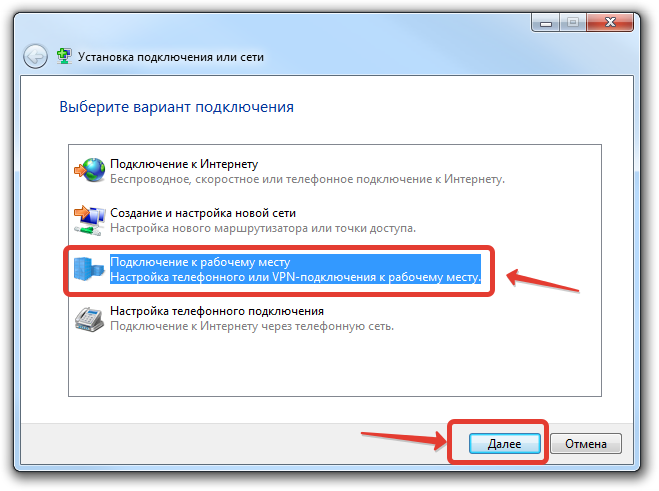
В открывшемся окне выберите «Подключение к рабочему месту» и нажмите «Далее»
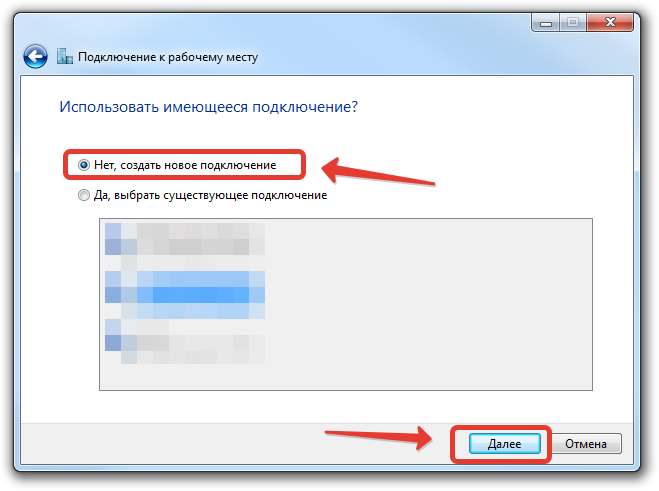
В следующем окне выберите «Нет, создать новое подключение» и нажмите «Далее»
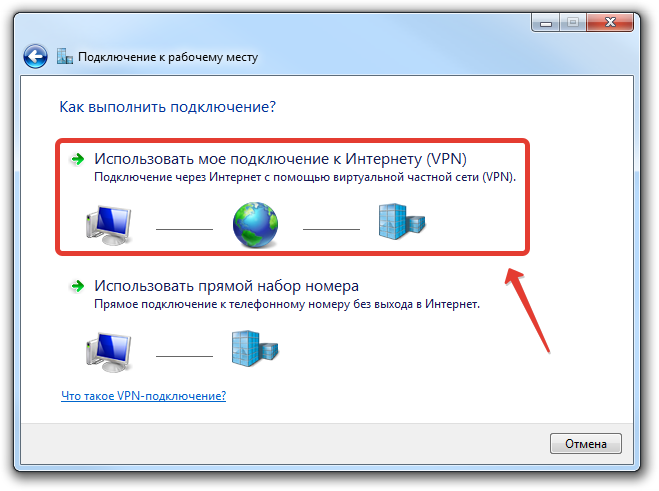
В следующем окне щелкните по «Использовать мое подключение к Интернету (VPN)»
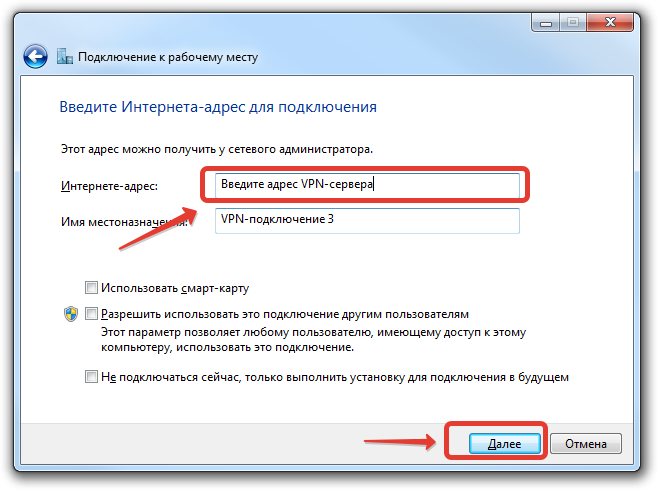
В следующем окне в поле «Интернет-адрес:» введите адрес VPN-сервера Предприятия и нажмите «Далее»
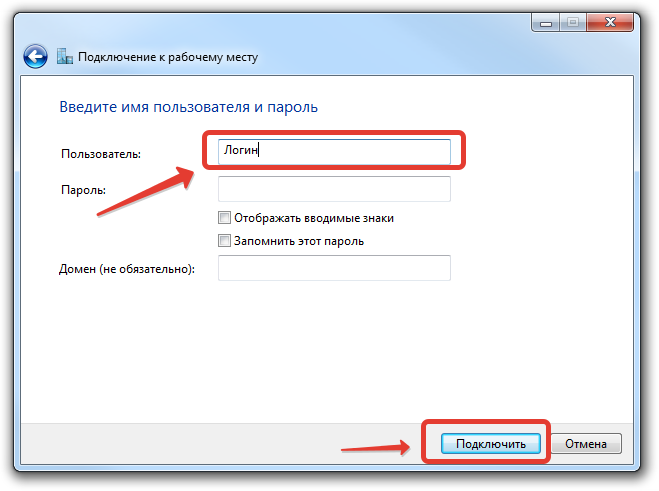
В следующем окне в поле «Пользователь:» введите выданный Вам логин вида user@aerosever.com и нажмите «Подключить». После чего будет совершена попытка установки связи с VPN.
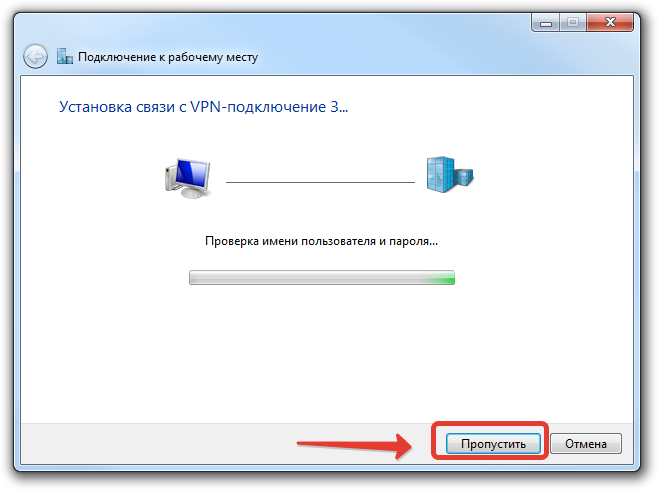
Нажмите «Пропустить»
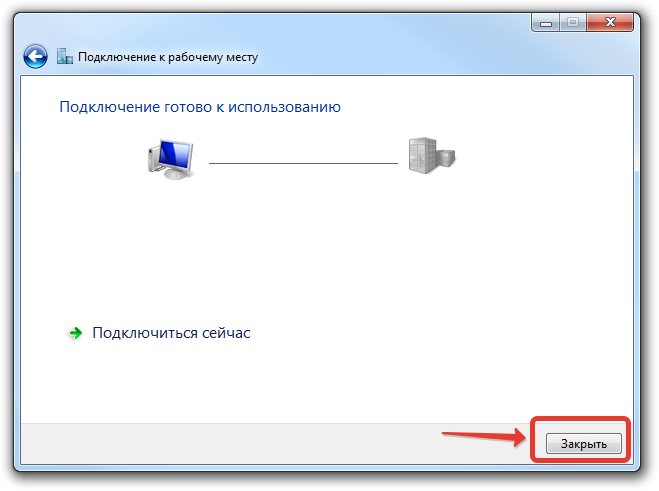
В следующем окне будет сообщено, что подключение готово к использованию, нажмите «Закрыть»
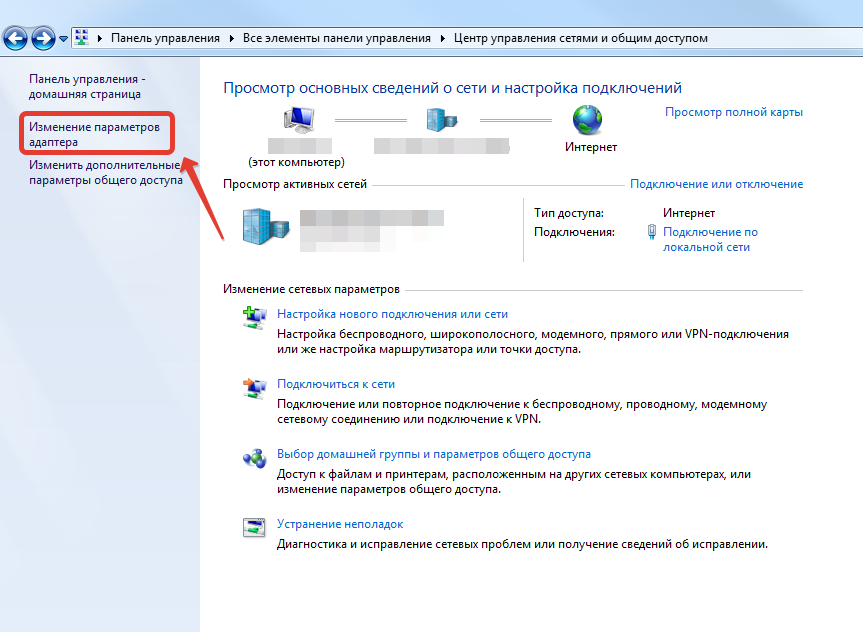
В окне «Центр управления сетями и общим доступом» щелкните по «Изменение параметров адаптера». Откроется окно с сетевыми подключениями.
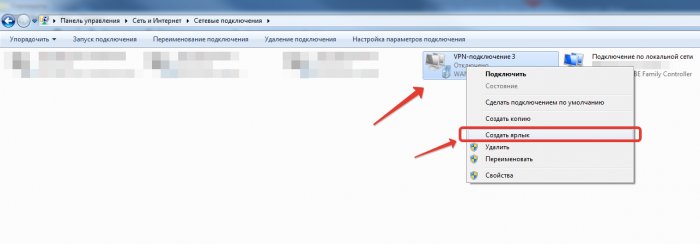
Щелкните правой кнопкой мыши по значку VPN-соединения которое Вы только, что создали и в контекстном меню выберите «Создать ярлык».
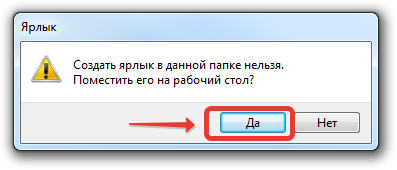
На предложение поместить ярлык на рабочий стол, нажмите «Да».

На рабочем столе появится значок «VPN-подключение – Ярлык»
На этом настройка подключения к VPN-серверу закончена.
Раздел 2. Подключение к VPN-серверу на компьютере с операционной системой Windows 7

Для подключения к VPN-серверу, два раза щелкните по значку «VPN-подключение – Ярлык»
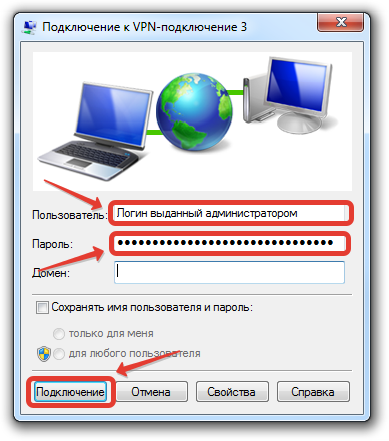
В открывшемся окне в поле «Пользователь:» введите логин, выданный администратором вида user@aerosever.com. В поле «Пароль:» пароль, выданный администратором.
Поле «Домен:» должно остаться пустым. Нажмите «Подключение»
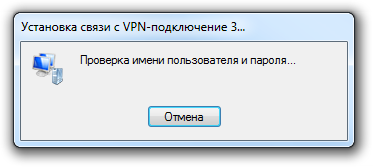
После этого произойдет проверка пользователя и попытка подключения к серверу VPN.
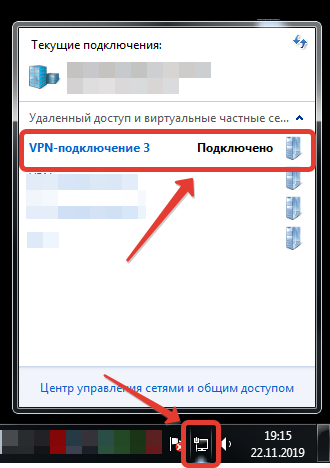
Если подключение произойдет успешно, то ни каких сообщений о подключении выдано не будет. Проверить, имеется ли подключение к VPN-серверу можно щелкнув по значку сетевого соединения левой кнопкой мыши и в всплывающем окне посмотреть статус соединения «VPN-подключение».
В случае если в процессе подключения к серверу VPN произойдет какая-либо ошибка, на экран будет выведено окно «Ошибка подключения: VPN-подключение». В этом окне будет указан код ошибки, который необходимо сообщить в ИТО ФКП «Аэропорты Севера» для разрешения данной проблемы.
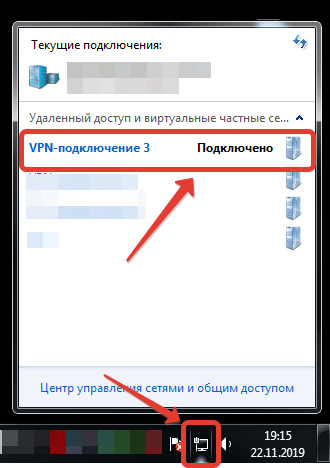
Для завершения работы с сервером VPN, необходимо отключиться от него. Для этого щелкните по значку сетевого соединения левой кнопкой мыши и в всплывающем окне щелкните по соединению «VPN-подключение» и нажать кнопку «Отключение»
Произойдет отключение от VPN-сервера.
Обращаем Ваше внимание, что при подключении к VPN-серверу, на локальном компьютере может быть установлено ограничение по доступу в сеть Интернет.
Раздел 3. Настройка подключения к VPN-серверу на компьютерах с операционной системой Windows 10

Для настройки подключения VPN-соединения необходимо произвести следующие действия: нажать правой кнопкой мыши на значок сети и выбрать «Центр управления сетями и общим доступом».
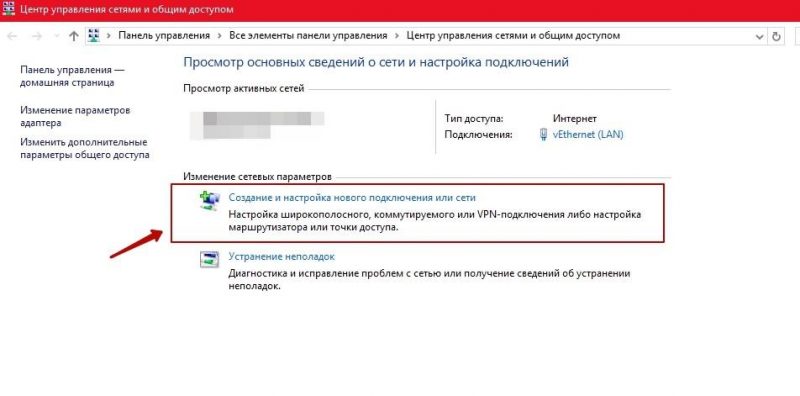
В открывшемся окне, щелкните по «Настройка нового подключения или сети».
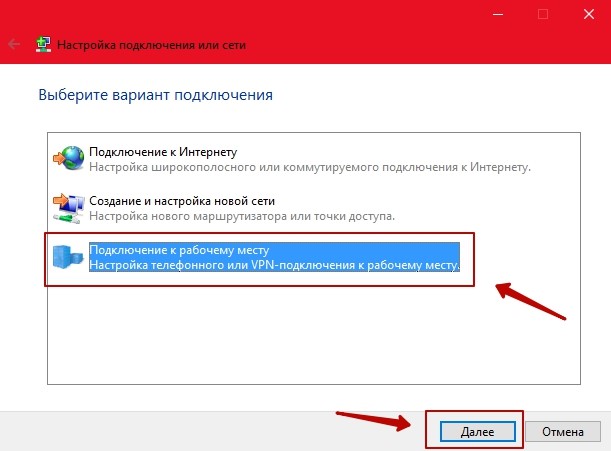
В открывшемся окне выберите «Подключение к рабочему месту» и нажмите «Далее».
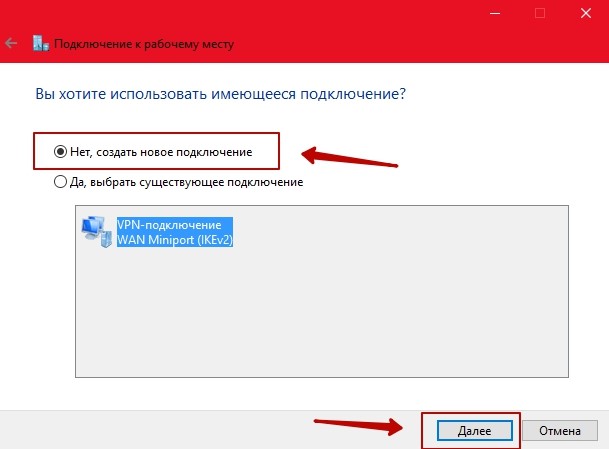
В следующем окне выберите «Нет, создать новое подключение» и нажмите «Далее».
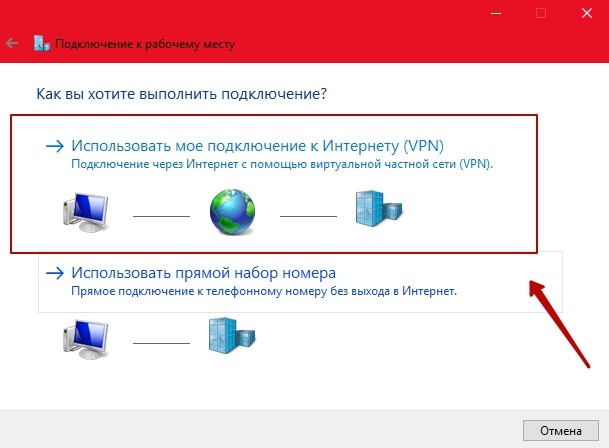
В следующем окне щелкните по «Использовать мое подключение к Интернету (VPN)».
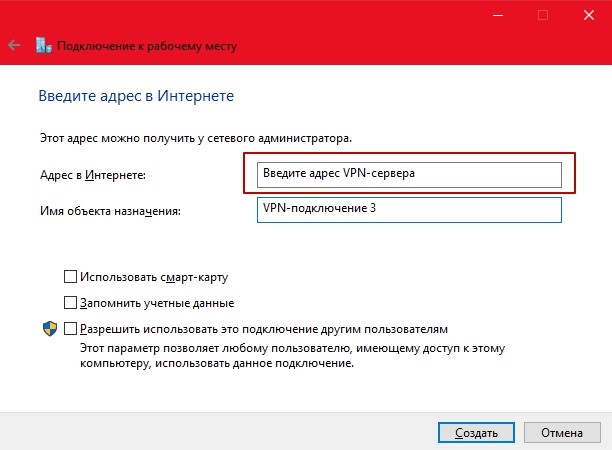
В следующем окне в поле «Интернет-адрес:» введите адрес VPN-сервера Предприятия, снимите галочку с «Запомнить учетные данные» и нажмите «Создать».
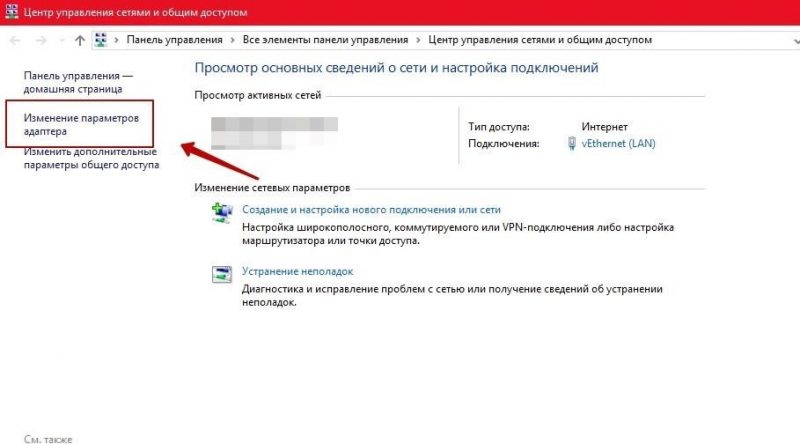
В окне «Центр управления сетями и общим доступом» щелкните по «Изменение параметров адаптера». Откроется окно с сетевыми подключениями.
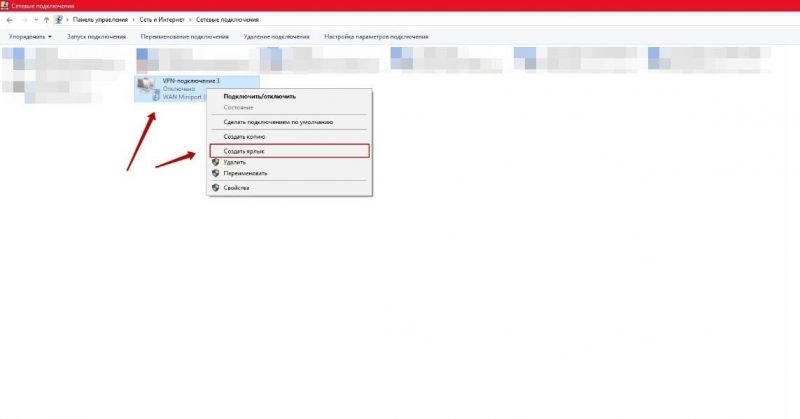
Щелкните по значку VPN-соединения которое Вы только, что создали и в контекстном меню выберите «Создать ярлык».

На предложение поместить ярлык на рабочий стол, нажмите «Да».

На рабочем столе появится значок «VPN-подключение – Ярлык»
На этом настройка подключения к VPN-серверу закончена.
Раздел 4. Подключение к VPN-серверу на компьютерах с операционной системой Windows 10

Для подключения к VPN-серверу, два раза щелкните по значку «VPN-подключение – Ярлык»

В открывшемся окне необходимо выбрать созданное VPN-подключение и нажать «Подключиться»
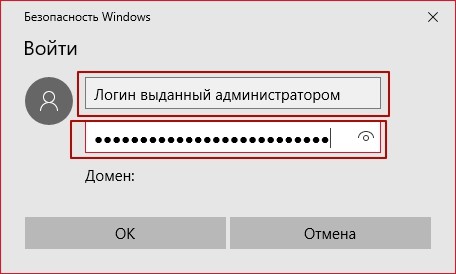
В открывшемся окне в поле «Пользователь:» введите логин, вида user@aerosever.com, выданный администратором. В поле «Пароль:» пароль выданный администратором.
Поле «Домен:» должно остаться пустым. Нажмите «Подключение»
После этого произойдет проверка пользователя и попытка подключения к серверу VPN.
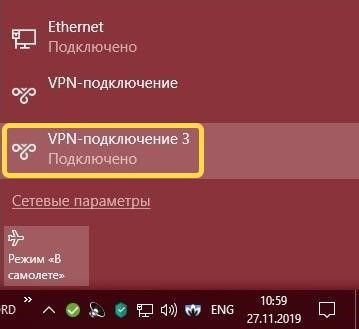
Если подключение произойдет успешно, то ни каких сообщений о подключении выдано не будет. Проверить, имеется ли подключение к VPN-серверу можно щелкнув по значку сетевого соединения левой кнопкой мыши и в всплывающем окне посмотреть статус соединения «VPN-подключение».
В случае если в процессе подключения к серверу VPN произойдет какая-либо ошибка, на экран будет выведено окно «Ошибка подключения: VPN-подключение». В этом окне будет указан код ошибки, который необходимо сообщить в ИТО ФКП «Аэропорты Севера» для разрешения данной проблемы.
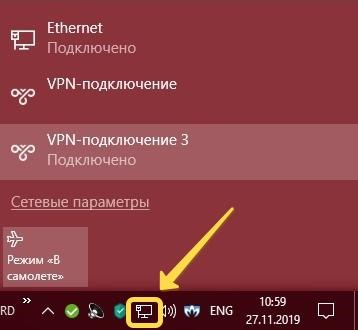
Для завершения работы с сервером VPN, необходимо отключиться от него. Для этого щелкните по значку сетевого соединения левой кнопкой мыши и в всплывающем окне щелкните по соединению «VPN-подключение» в раскрывшемся окне необходимо выбрать подключенное соединение и нажать «Отключиться»
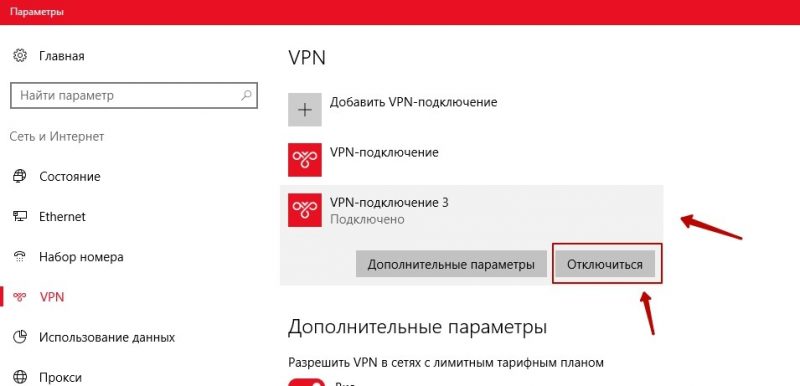
Произойдет отключение от VPN-сервера.
Обращаем Ваше внимание, что при подключении к VPN-серверу, на локальном компьютере может быть установлено ограничение по доступу в сеть Интернет.
Раздел 5. Настройка RDP-сессии на компьютерах с операционной системой Windows 7
Для настройки подключения к удаленном рабочему столу пройдите: Кнопка «Пуск» -> «Все программы» -> «Стандартные» -> «Подключение к удаленному рабочему столу»
В открывшемся окне, в поле «Компьютер:» введите имя удаленного компьютера, к которому Вы хотите подключиться. Нажмите «Подключить».
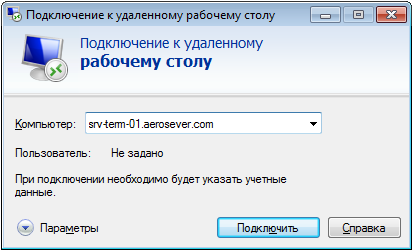
В следующем окне необходимо ввести учетные записи.
Для этого, в поле «Пользователь» введите логин, выданный администратором вида user@aerosever.com. В поле «Пароль:» пароль, выданный администратором. И нажмите «ОК»
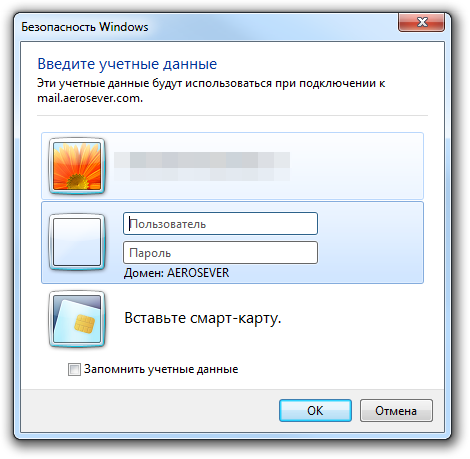
Раздел 6. Настройка RDP-сессии на компьютерах с операционной системой Windows 10
Для настройки подключения к удаленном рабочему столу в поле поиска на панели задач введите «Подключение к удаленному рабочему столу» и выберите «Подключение к удаленному рабочему столу». В открывшемся окне, в поле «Компьютер:» введите имя удаленного компьютера, к которому Вы хотите подключиться. Нажмите «Подключить».
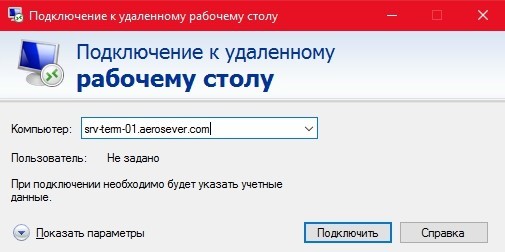
В следующем окне необходимо ввести учетные записи.
Для этого, в поле «Пользователь» введите логин, выданный администратором вида user@aerosever.com. В поле «Пароль:» пароль, выданный администратором. И нажмите «ОК»
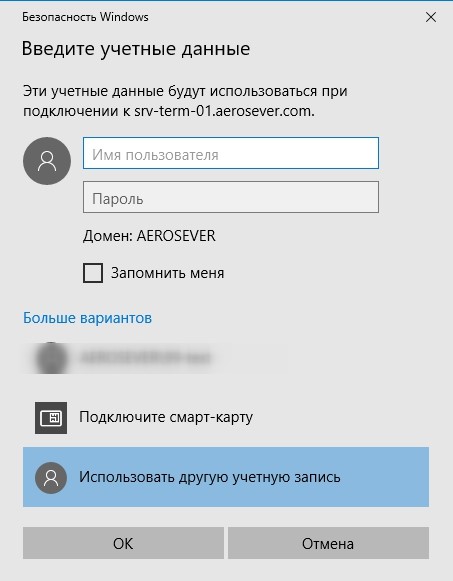
Раздел 7. Установка клиента 1С на локальный компьютер и настройка подключения
Ссылка на скачивание клиента 1С: https://yadi.sk/d/JO139Wd5oUmBMg
После получения ссылки и скачивания клиента, произведите его установку на компьютер.
После установки запустите клиент.
Вам будет выдано сообщение о том, что список информационных баз пуст и предложено добавить информационную базу. Нажмите «Да».
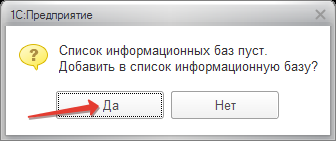
В появившемся окне выберите пункт «Добавление в список существующей информационной базы». И нажмите «Далее».
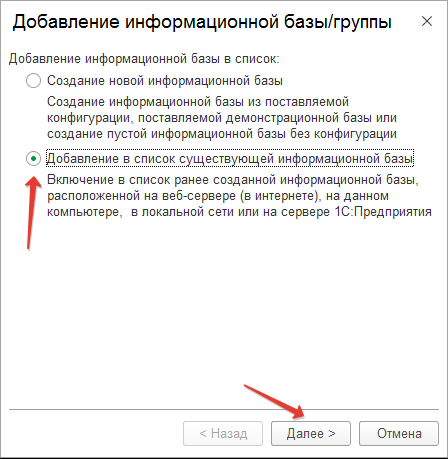
В поле «Укажите наименование информационной базы:» впишите наименование базы, к которой Вы подключаетесь. Далее выберите пункт «На веб-сервере» и в поле «Адрес информационной базы:» впишите адрес базы, к которой Вы подключаетесь (в данном примере указан адрес ЭДО ФКП «Аэропорты Севера», https://1c.aerosever.com/fkp-edo-01/) и нажмите «Далее».
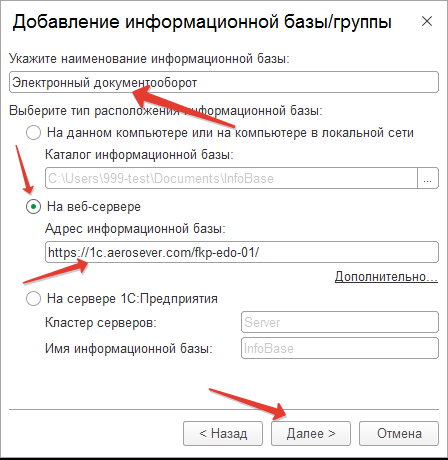
В следующем окне, не изменяя ни чего, нажмите «Готово».