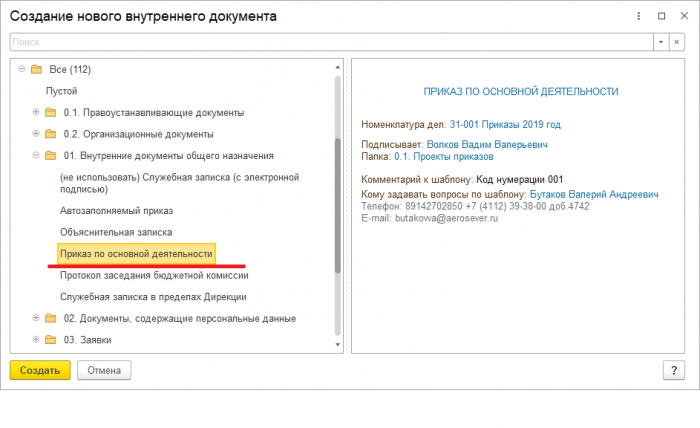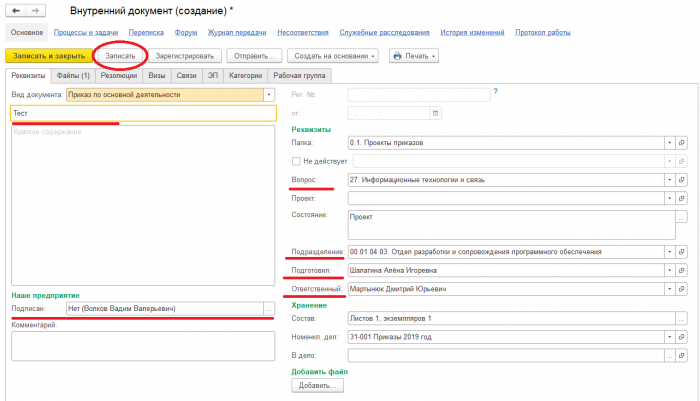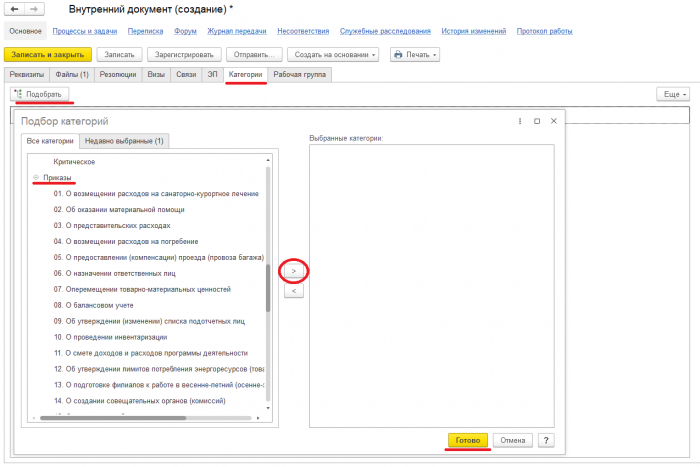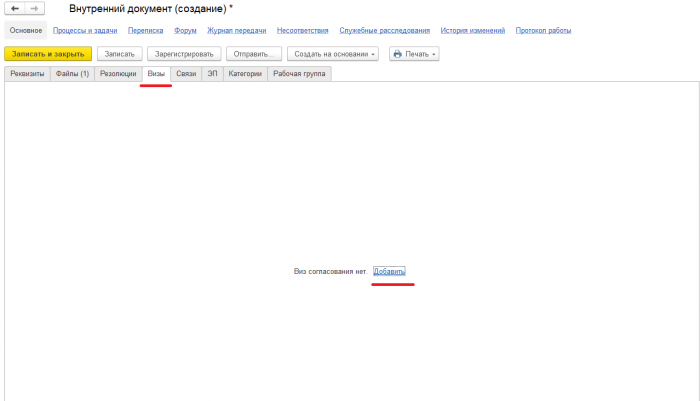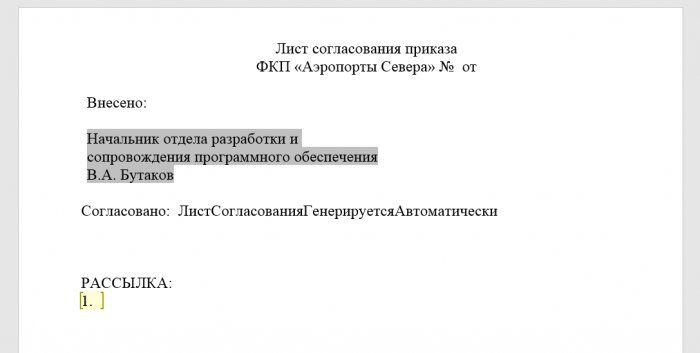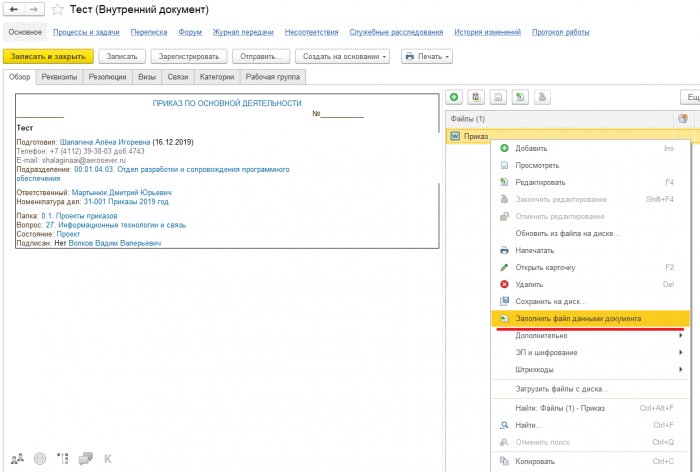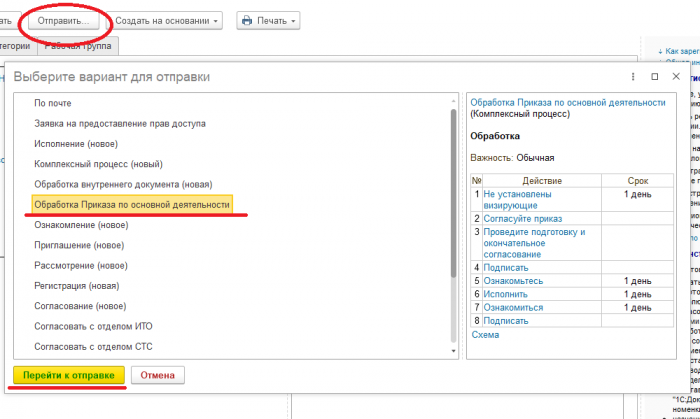Уважаемые коллеги, для вашего удобства мы реализовали возможность согласовывать и подписывать приказы в электронном виде. Механизм работает аналогично подписанию исходящих писем и служебных записок в филиалы.
Перед тем, как вы перейдете к изучению данной статьи, убедительно просим вас еще раз изучить Часто задаваемые вопросы при подготовке приказов.
Итак, для того чтобы создать приказ:
- Создайте внутренний документ, по шаблону находящемуся в папке «01. Внутренние документы общего назначения».
2. Заполните все необходимые поля и запишите документ. В наименовании документа укажите о чем приказ.
* Если подписывает приказ Волков Вадим Валерьевич, либо лицо исполняющее его обязанности, подписывающего менять не нужно
3. Перейдите на вкладку «Категории» и выберите категорию к которой относиться приказ. Если у Вас есть сложности с определением категории приказа, обратитесь в отдел документационного обеспечения.
4. Перейдите на вкладку «Визы» и заполните всех согласующих данный приказ лиц. Визы заполняются по матрице согласования приказов, распоряжений. Смотрите Паспорт процесса составления приказов и распоряжений для административно-управленческого персонала 1131-001 от 23.05.2018
5. Нажмите на кнопку «Записать и закрыть». И зайдите заново в созданный вами данный внутренний документ.
Затем кликните правой кнопкой мыши на файл «Приказ» и выполните функцию «Заполнить файл данными документа». После этого автоматически заполняться категория и визирующие. Теперь можете зайти в файл используя функцию «Редактировать» и сформировать проект приказа.
При редактировании шаблона приказа, обратите внимание что есть автоматически заполняемые места такие как номер приказа, лист согласования и другие. Данные места недоступны для редактирования. Места доступные для редактирования и обязательные к заполнению подсвечены желтым.
Как только проект приказа будет готов, сохраните его и воспользуйтесь функцией «Закончить редактирование» для принятия изменений в базу данных.
Теперь приказ можно отправлять на электронное согласование и подписание. Для этого нажмите кнопку «Отправить…» и выберите «Обработка Приказа по основной деятельности».
Приказ будет отправлен визирующим на согласование, после согласования и проверки организующим подписание перейдет на подписание генеральному директору. После подписания приказ пойдет на организацию рассылки в ОДО и Вам на ознакомление.