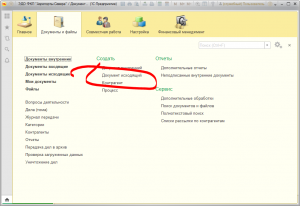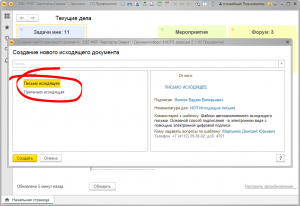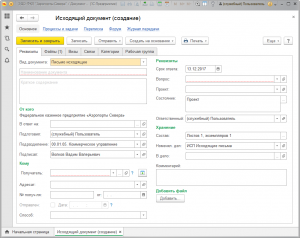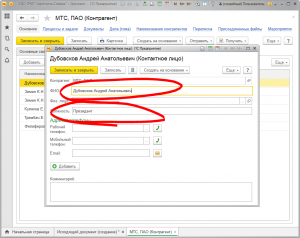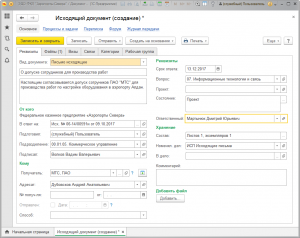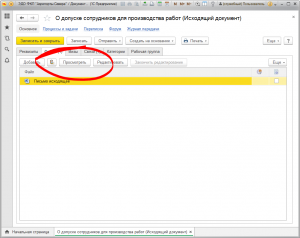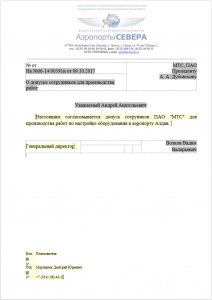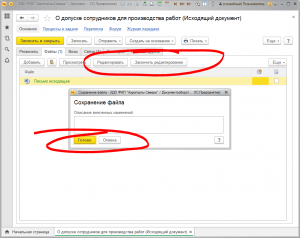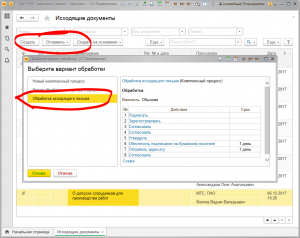В системе электронного документооборота предприятия 1С:Документооборот настроен и запущен в работу механизм подготовки и подписания исходящих документов в электронном виде. Под документами в данный момент в основном понимаются исходящие письма. В результате прохождения процесса автор письма получает официальное, юридически значимое письмо не покидая рабочее место.
Для того, чтобы документ был подписан таким образом достаточно заполнить его следующим образом:
- Создайте новый исходящий документ. Для этого перейдите в раздел “Документы и файлы” меню функций и выберите пункт “Документ исходящий” в группе “Создать”

- В появившемся окне выберите шаблон “Письмо исходящее” и нажмите “Создать”

- Откроется окно нового исходящего документа.

- Выберите из справочника контрагентов организацию – Получателя. Если получатель отсутствует – создайте его. Для создания получателя вам потребуется указать его ИНН и КПП. Обратите внимание, что в письме будет использовано значение из строки “Полное наименование” контрагента.
- Выберите из справочника контактных лиц получателя адресата. Если контактное лицо отсутствует с списке – создайте его. Обратите внимание, что фамилия имя и отчество контактного лица и его должность должны быть указаны полностью.

- Заполните наименование документа, оно же – тема письма, а также краткое содержание письма
- Если создаваемый документ является ответом на входящий документ от этого контрагента – укажите этот входящий документ в поле “В ответ на”.
- Выберите вопрос деятельности создаваемого исходящего документа. Согласно сложившегося порядка большинство сотрудников имеют возможность создавать документы только по вопросу деятельности своего подразделения.
- Укажите способ доставки в поле “Способ”. Документу, у которых не указан способ доставки, а также со способом доставки “e-mail” или “Система внешнего документооборота” подписываются в электронном виде, остальные – в бумажном виде. Если вы не укажете способ доставки отдел документационного обеспечения не будет отправлять документ.
- Результат должен быть примерно следующим:

- При необходимости добавьте дополнительных согласующих на вкладке “Визы”. Добавлять ответственного по вопросу деятельности или специалистов отдела документационного обеспечения не нужно – они и так будут согласовывать документ.
- Нажмите кнопку “Записать” и дождитесь записи документа (она может длиться чуть дольше, чем обычно.
- Перейдите на кладку “Файлы” для редактирования текста письма. Файл с письмом уже будет подготовлен и добавлен в перечень, он называется “Письмо исходящее”. Для начала откройте его для чтения с помощью кнопки “Посмотреть” в командной панели или с помощью контекстного меню.

- Открывшийся документ создан из шаблона и состоит из трех групп элементов – обычные, серые и желтые.

- Обычные элементы, такие как штамп, логотип, разработаны в соответствии с бланком письма и инструкцией по делопроизводству. Их изменение не предполагается.
- Серые элементы были автоматически заполнены на основании данных, которые вы указывали при заполнении полей исходящего документа.
- Желтые элементы можно будет редактировать непосредственно в открывшемся документе.
- Проверьте данные, находящихся в серых полях открывшегося документа. Каждое поле соответствует определенному реквизиту карточки документа, карточки контрагента или контактного лица контрагента. Отредактируйте данные в этих источниках и запишите их. Для перезаполнения документа только что отредактированными данными нажниме правой кнопкой мыши по файлу “Письмо исходящее” и выберите “Заполнить файл данными документа”.
- Заполните основной текст письма. Для этого откройте файл для редактирования с помощью кнопки “Редактировать”. Проверьте, чтобы данные в серых полях были указаны правильно и отредактируйте данные в желтых полях. После редактирования закройте документ, согласившись на сохранение изменений. Изменять имя фала, пользоваться функцией “Сохранить как” не следует. После закрытия документа нажмите на кнопку “Закончить редактирование” и “Готово” в появившемся окне. Обратите внимание, что пока вы редактируете файл его название выделено зеленым шрифтом. Обязательно заканчивайте редактирование через функцию “Закончить редактирование”, иначе ваши изменения не сохранятся.

- Нажмите на кнопку “Записать и закрыть”. Система предложит вам сразу запустить процесс обработки только что созданного документа. Если он готов – нажмите “Перейти к запуску процесса” и нажмите “Стартовать и закрыть” в появившемся окне. Если документ не готов и вы хотите вернуться к нему позднее – откажитесь от запуска процесса. Запустить его позднее вы сможете выбрав “Отправить” – “В обработку” в форме документа, и выбрав “Обработка исходящего письма” в появившемся окне.

После нажатия на кнопку “Стартовать и закрыть” документ поступит на согласования визирующим (если они были вами указаны) и ответственному по вопросу деятельности (если не вы являетесь ответственным). Далее документ поступит на согласование секретарю. После этого, в зависимости от выбранного вами способа отправки, письмо поступит на подписание в электронном или бумажном виде. После подписания письмо будет при необходимости зарегистрировано и передано в отдел документационного обеспечения на отправку. В случае наличия каких-либо замечаний вам поступит уже знакомая задача доработать документ “Ознакомьтесь с результатом согласования …” или “Ознакомьтесь с результатом утверждения …”.
Обратите внимание, что подписанный в электронном виде документ представляет собой два файла – сам документ и подпись, файл с расширением “p7s”. Сохранить оба файла можно с помощью контекстного меню файла, выбрав пункт “ЭП и шифрование – Сохранить вместе с ЭП”. Если вы хотите чтобы отправленный документ имел юридическую значимость – отправляете оба файла.